

iOS9/8 メール設定の確認方法
新しくアカウントを作成する場合は、各項目を以下と同様に設定して頂くことになります。
>>接続方法により参照してください
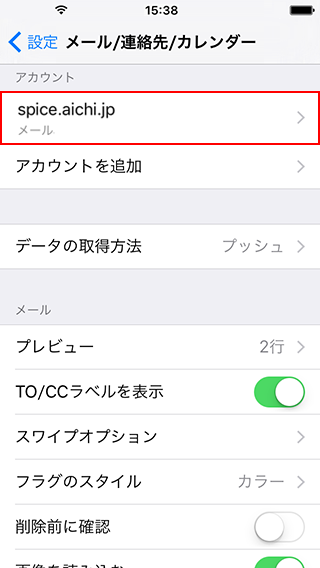
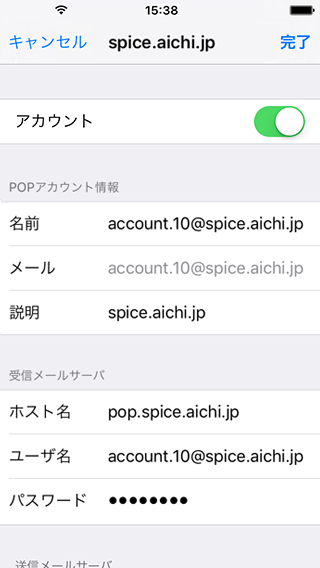
2-1. 各項目を確認します
| 項目 | 説明 | 設定例 |
|---|---|---|
| POPアカウント情報 | ||
| 名前 | 任意 | アカウント10 |
| メール | メールアドレス | account.10@spice.aichi.jp |
| 説明 | 任意 | spice.aichi.jp |
| 受信メールサーバ | ||
| ホスト名 | 受信サーバー | pop.spice.aichi.jp |
| ユーザ名 | メールアドレス | account.10@spice.aichi.jp |
| パスワード | メールアドレスパスワード | 登録済みパスワード |
*設定例ではドメイン名を「spice.aichi.jp」としていますので、お客様ドメイン名での設定となります。
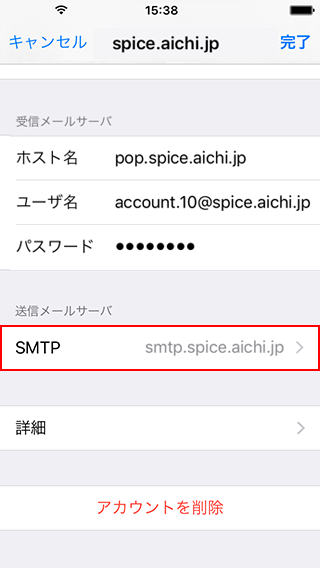
3-1. 「SMTP」を選択します
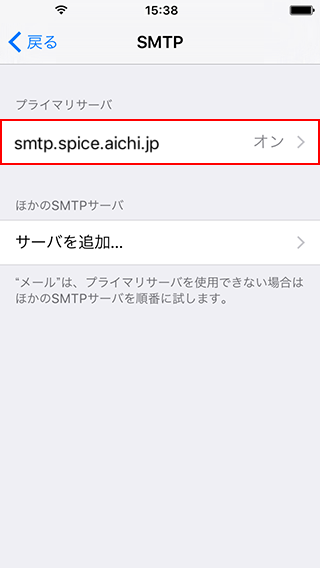
3-2. 「プライマリサーバ(例:smtp.spice.aichi.jp)」を選択します
>>通常接続の場合
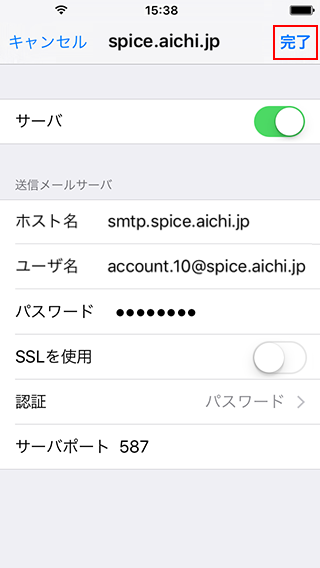
3-3. 各項目を確認します
| 項目 | 説明 | 設定例 |
|---|---|---|
| 送信メールサーバ | ||
| ホスト名 | 送信サーバー | smtp.spice.aichi.jp |
| ユーザ名 | メールアドレス | account.10@spice.aichi.jp |
| パスワード | メールアドレスパスワード | 登録済みパスワード |
| SSLを使用 | オフ | |
| 認証 | 「パスワード」を選択 | |
| サーバポート | 587 | 587 |
3-4. 「完了」を選択します
>>暗号化接続(SSL)の場合
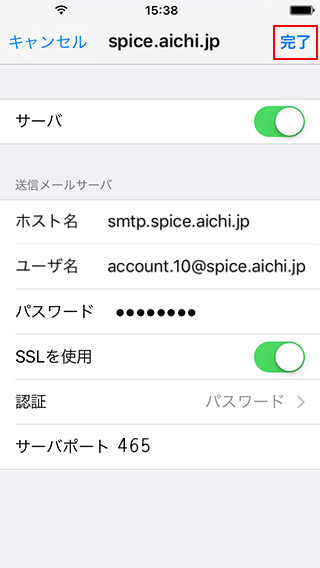
3-3. 各項目を確認します
| 項目 | 説明 | 設定例 |
|---|---|---|
| 送信メールサーバ | ||
| ホスト名 | 送信サーバー | smtp.spice.aichi.jp |
| ユーザ名 | メールアドレス | account.10@spice.aichi.jp |
| パスワード | メールアドレスパスワード | 登録済みパスワード |
| SSLを使用 | オン | |
| 認証 | 「パスワード」を選択 | |
| サーバポート | 465 | 465 |
3-4. 「完了」を選択します
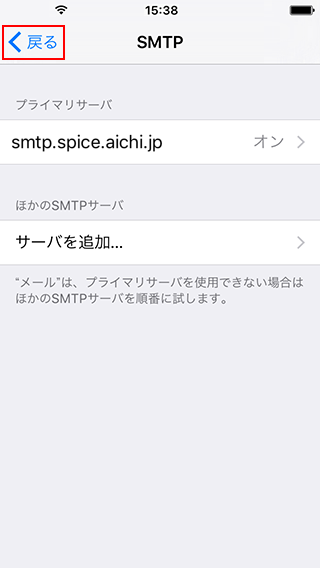
3-5. 「戻る」を選択します
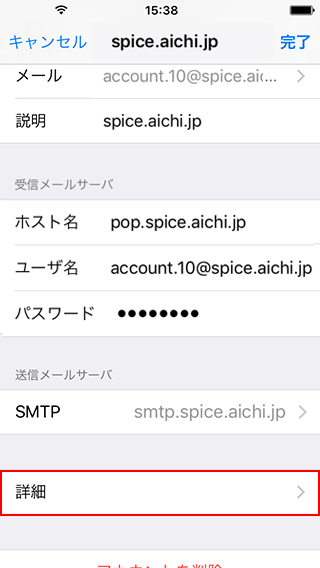
4-1. 「詳細」を選択します
>>通常接続の場合
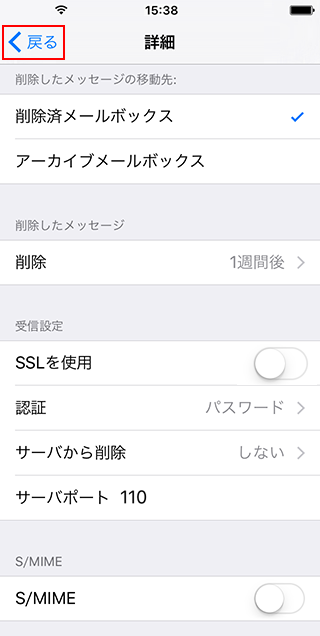
4-2. 各項目を確認します
| 項目 | 説明 | 設定例 |
|---|---|---|
| 受信設定 | ||
| SSLを使用 | オフ | |
| 認証 | 「パスワード」を選択 | |
| サーバから削除 | 任意 | しない |
| サーバポート | 110 | 110 |
4-3. 「戻る」を選択します
>>暗号化接続(SSL)の場合
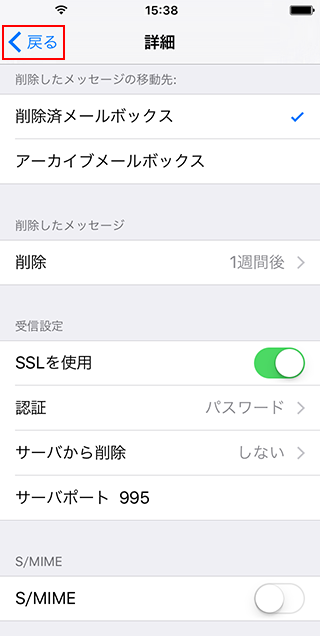
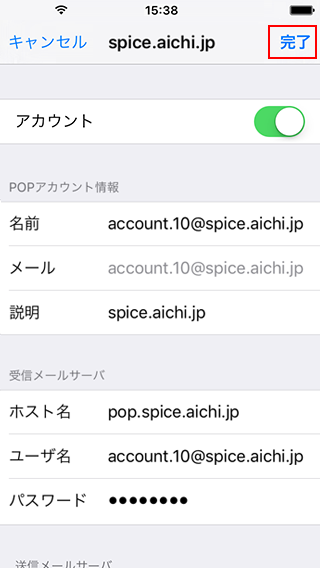
5-1. 「完了」を選択します