

メール8.x(OS10.10)設定の確認方法
新しくアカウントを作成する場合は、各項目を以下と同様に設定して頂くことになります。
>>接続方法により参照してください
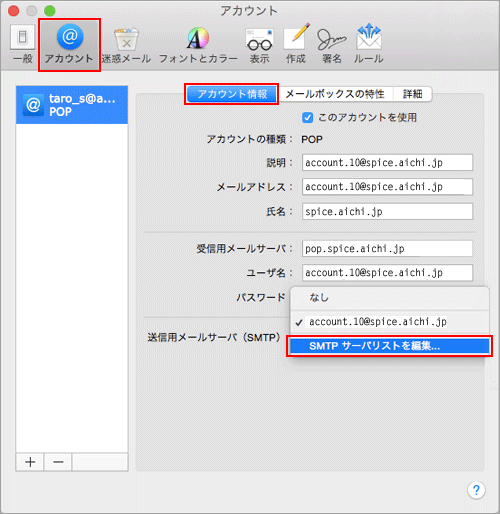
1-1. 「Dock」>「メール」を起動します
1-2. メニューバーの「メール」>「環境設定...」を選択します
1-3. 各項目を確認します
| 項目 | 説明 | 設定例 |
|---|---|---|
| アカウントの種類 | POP | |
| 説明 | 任意 | SPICE INTERNET SERVICE |
| メールアドレス | メールアドレス | account.10@spice.aichi.jp |
| 氏名 | 任意 | spice.aichi.jp |
| 受信メールサーバ | 受信サーバー | pop.spice.aichi.jp |
| ユーザ名 | メールアドレス | account.10@spice.aichi.jp |
| パスワード | メールアドレスパスワード | 登録済みパスワード |
*設定例ではドメイン名を「spice.aichi.jp」としていますので、お客様ドメイン名での設定となります。
1-4. 「送信用メールサーバ (SMTP)」>「SMTP サーバリストを編集...」を選択します
●証明書の検証が表示された場合
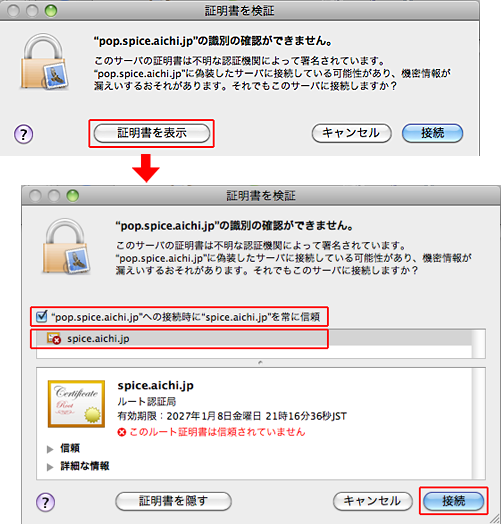
1-5. 「証明書を表示」を選択します
1-6. 各項目を確認します
| 項目 | 説明 | 設定例 |
|---|---|---|
| ”~~~”への接続時に”~~~”を常に信頼 | チェックする | |
| ”~~~”(ドメイン名) | ご利用ドメインの表示を確認 | spice.aichi.jp |
1-7. 「接続」を選択します
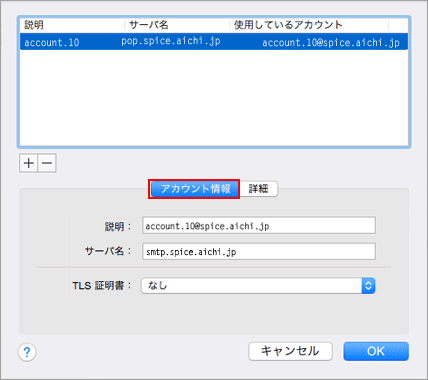
2-1. 各項目を確認します
| 項目 | 説明 | 設定例 |
|---|---|---|
| 説明 | 任意 | spice.aichi.jp |
| サーバ名 | 送信サーバー | smtp.spice.aichi.jp |
| TLS 証明書 | なし |
2-2. 「詳細」タブを選択します
>>通常接続の場合
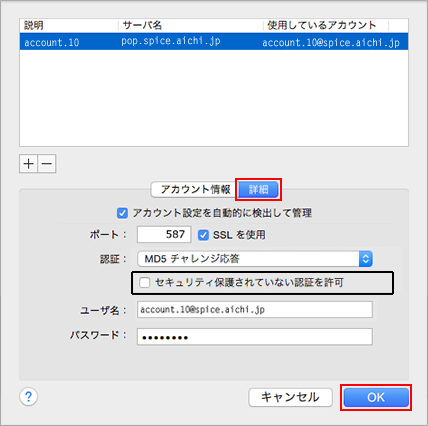
2-3. 各項目を確認します
| 項目 | 説明 | 設定例 |
|---|---|---|
| ポート | 587 | 587 |
| SSLを使用 | チェックする | |
| 認証 | 「MD5チャレンジ応答」を選択 | |
| セキュリティ保護されていない認証を許可* | チェックしない | |
| ユーザ名 | メールアドレス | account.10@spice.aichi.jp |
| パスワード | メールアドレスパスワード | 登録済みパスワード |
*バージョンにより項目がない場合があります。
2-4. 「OK」を選択します
2-5. 「アカウント」>「詳細」タブを選択します
>>暗号化接続(SSL)の場合
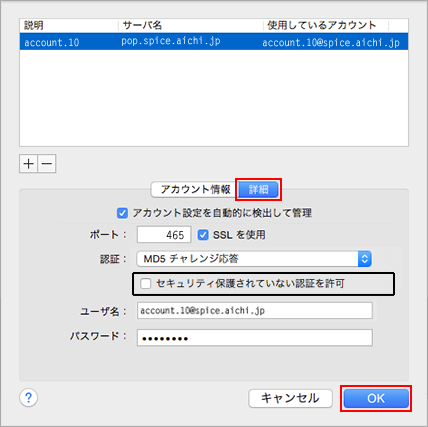
2-3. 各項目を確認します
| 項目 | 説明 | 設定例 |
|---|---|---|
| ポート | 465 | 465 |
| SSLを使用 | チェックする | |
| 認証 | 「MD5チャレンジ応答」を選択 | |
| セキュリティ保護されていない認証を許可* | チェックしない | |
| ユーザ名 | メールアドレス | account.10@spice.aichi.jp |
| パスワード | メールアドレスパスワード | 登録済みパスワード |
*バージョンにより項目がない場合があります。
2-4. 「OK」を選択します
2-5. 「アカウント」>「詳細」タブを選択します
>>通常接続の場合
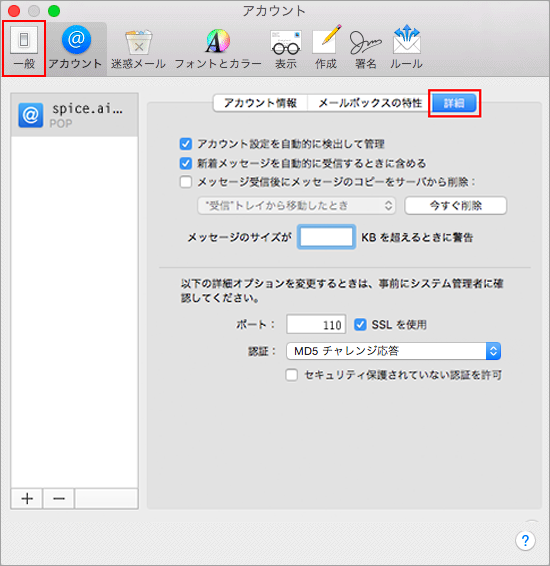
3-1. 各項目を確認します
| 項目 | 説明 |
|---|---|
| ポート | 110 |
| SSLを使用 | チェックする |
| 認証 | 「MD5チャレンジ応答」を選択 |
| セキュリティ保護されていない認証を許可* | チェックしない |
*バージョンにより項目がない場合があります。
3-2. 左上ボタン「一般」>「保存」を選択します
3-3. 左上ボタン「クローズ」を選択します
>>暗号化接続(SSL)の場合
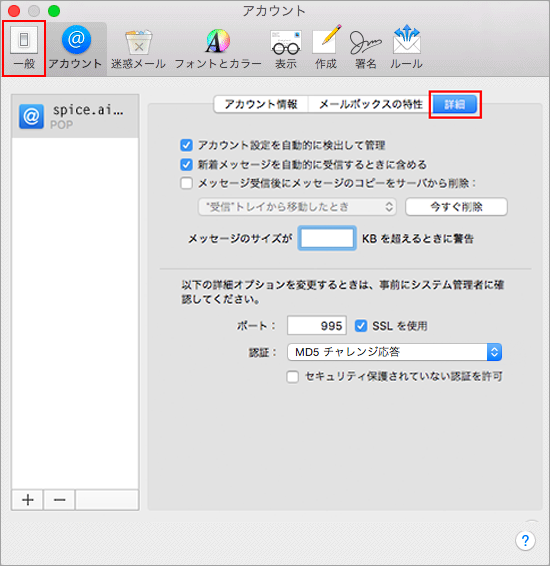
3-1. 各項目を確認します
| 項目 | 説明 |
|---|---|
| ポート | 995 |
| SSLを使用 | チェックする |
| 認証 | 「MD5チャレンジ応答」を選択 |
| セキュリティ保護されていない認証を許可* | チェックしない |
*バージョンにより項目がない場合があります。
3-2. 左上ボタン「一般」>「保存」を選択します
3-3. 左上ボタン「クローズ」を選択します