

Windows10 メール設定の確認方法
新しくアカウントを作成する場合は、各項目を以下と同様に設定して頂くことになります。
>>接続方法により参照してください
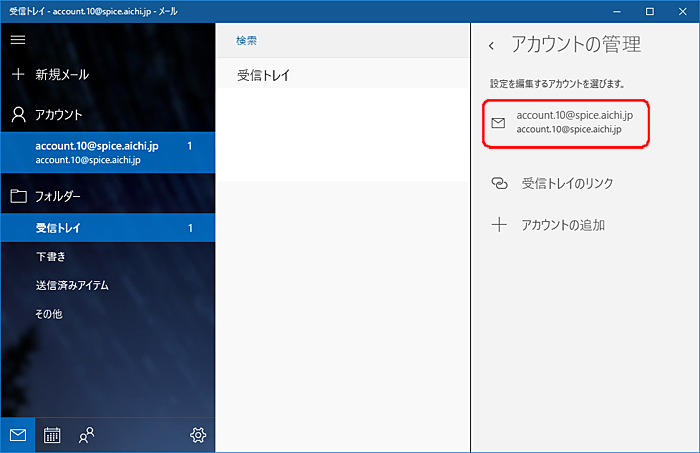
1-1. 「スタート」>「メール」を起動します
1-2. 左下「設定」を選択します
1-3. 「アカウントの管理定」>「設定アカウント(例:account.10@spice.aichi.jp)」を選択します
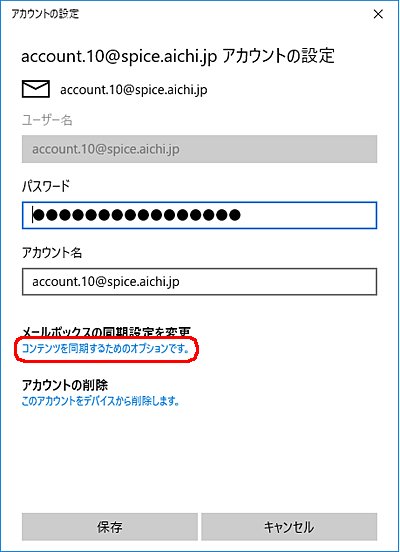
2-1. 各項目を確認します
| 項目 | 説明 | 設定例 |
|---|---|---|
| ユーザー名 | メールアドレス* | account.10@spice.aichi.jp |
| パスワード | メールアドレスパスワード* | 登録済みパスワード |
| アカウント名 | メールアドレス* | account.10@spice.aichi.jp |
*メール管理での登録済みを確認してください
*設定例ではドメイン名を「spice.aichi.jp」としていますので、お客様ドメイン名での設定となります。
2-2. 「コンテンツを同期するためのオプションです。」を選択します
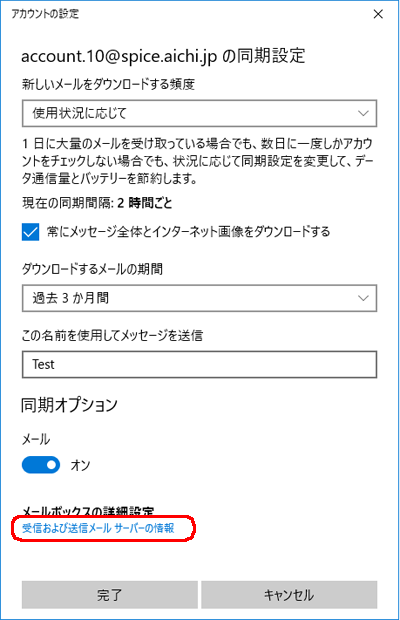
3-1. 各項目を確認します
| 項目 | 説明 | 設定例 |
|---|---|---|
| 新しいメールをダウンロードする頻度 | メールサーバを確認する頻度を選択 | 使用状況に応じて |
| ダウンロードするメールの期間 | 任意 | 過去3か月間 |
| この名前を使用してメッセージを送信 | 任意 | SPICE INTERNET SERVICE |
3-2. 「受信および送信メールサーバーの情報」を選択します
>>通常接続の場合
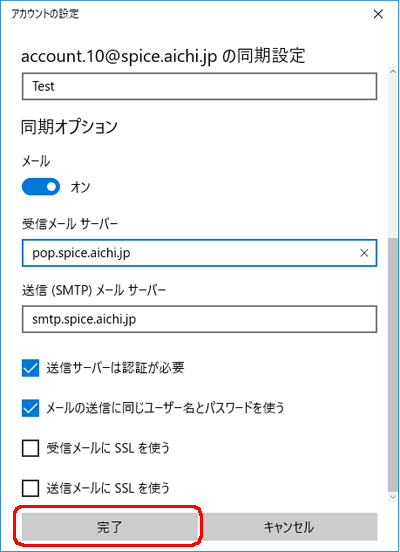
3-3. 各項目を確認します
| 項目 | 説明 | 設定例 |
|---|---|---|
| 受信メールサーバー | 受信サーバー | pop.spice.aichi.jp |
| 送信 (SMTP)メール サーバー | 送信サーバー | smtp.spice.aichi.jp |
| 送信サーバーは認証が必要 | チェックする | |
| メールの送信に同じユーザー名とパスワードを使う | チェックする | |
| 受信メールにSSLを使う | チェックしない | |
| 送信メールにSSLを使う | チェックしない |
3-4. 「完了」を選択します
>>暗号化接続(SSL)の場合
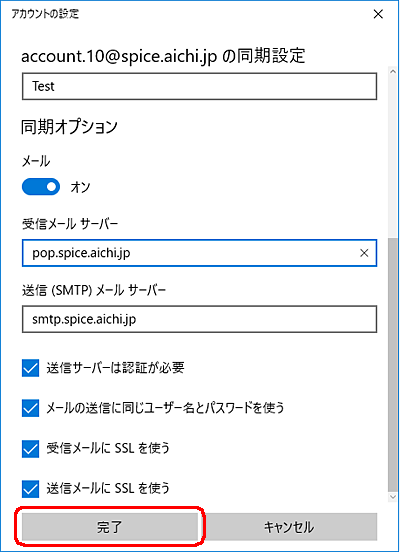
3-3. 各項目を確認します
| 項目 | 説明 | 設定例 |
|---|---|---|
| 受信メールサーバー | 受信サーバー | pop.spice.aichi.jp |
| 送信 (SMTP)メール サーバー | 送信サーバー | smtp.spice.aichi.jp |
| 送信サーバーは認証が必要 | チェックする | |
| メールの送信に同じユーザー名とパスワードを使う | チェックする | |
| 受信メールにSSLを使う | チェックする ※ | |
| 送信メールにSSLを使う | チェックする ※ |
※「証明書を信頼できません」が表示される場合「続行」を選択します ▼説明4へ
3-4. 「完了」を選択します
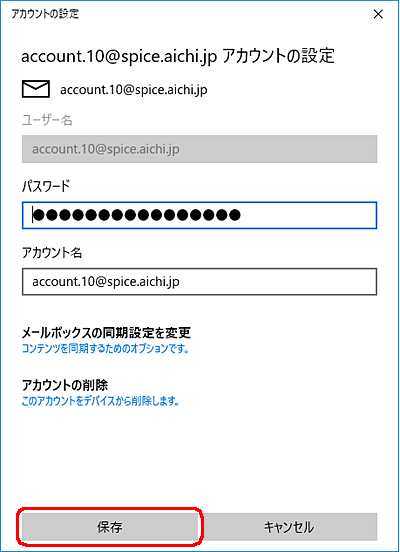
3-5. 「保存」を選択します
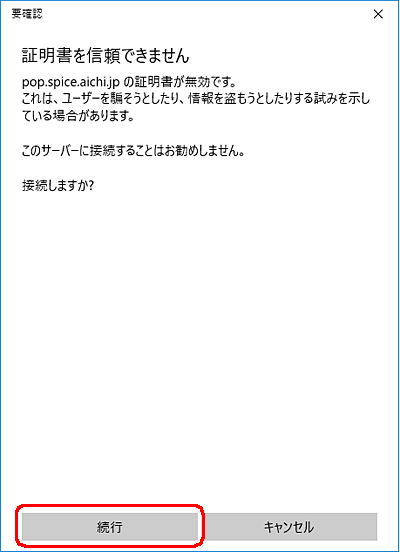
4-1. 受信メールサーバーを確認します
| 項目 | 説明 | 設定例 |
|---|---|---|
| [受信メールサーバー]の証明書が無効です... | 受信サーバー名を確認します (簡易証明書を利用しているための表示となります。詳細はお問合せください。※ | pop.spice.aichi.jp |
※正規証明書対応の場合、別途証明書取得および更新費用が必要となります
4-2. 「続行」を選択します