

Microsoft Outlook メール設定の確認方法
新しくアカウントを作成する場合は、各項目を以下と同様に設定して頂くことになります。
>>接続方法により参照してください
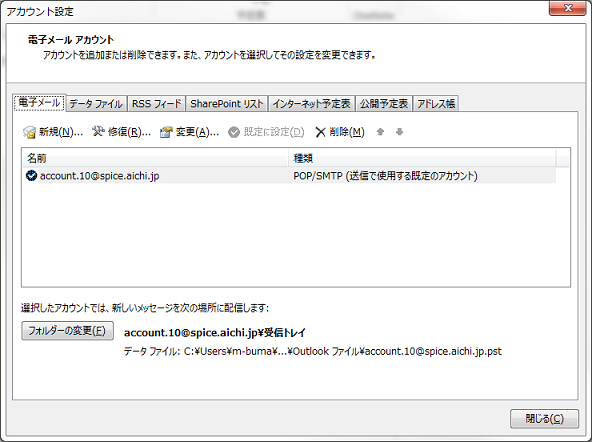
1-1. Outlook を起動します
1-2. 「ファイル」を選択します
1-3. 「アカウントの設定」>「アカウント設定(A)」を選択します
1-4. 「電子メール」>「変更(A)」を選択します。
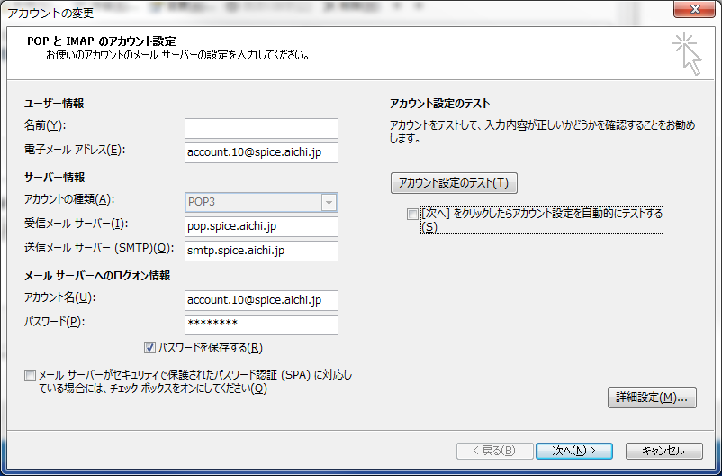
2-1. 各項目を入力します
| 項目 | 説明 | 設定例 |
|---|---|---|
| ユーザー情報 | ||
| 名前(Y) | 任意 | アカウント10 |
| 電子メールアドレス(E) | メールアドレス* | account.10@spice.aichi.jp |
| サーバー情報 | ||
| アカウントの種類(A) | POP3 | |
| 受信メールサーバー(I) | 受信サーバー | pop.spice.aichi.jp |
| 送信メール サーバー (SMTP)(O) | 送信サーバー | smtp.spice.aichi.jp |
| メールサーバーへのログオン情報 | ||
| アカウント名(U) | メールアドレス* | account.10@spice.aichi.jp |
| パスワード(P) | メールアドレスパスワード* | 登録済みパスワード |
*メール管理での登録済みを入力してください
*設定例ではドメイン名を「spice.aichi.jp」としていますので、お客様ドメイン名での設定となります。
2-2. [次へ]をクリックしたらアカウント設定を自動的にテストする(S)=チェックしない
2-3. 詳細設定(M)を選択します
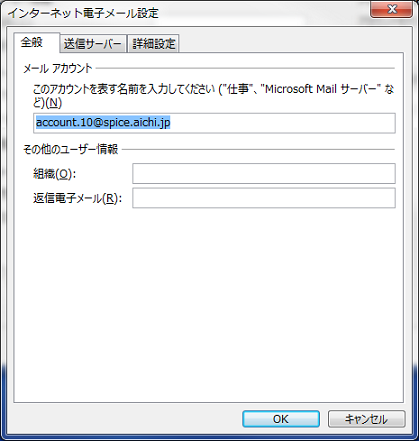
3-1. 各項目を確認します
| 項目 | 説明 | 設定例 |
|---|---|---|
| メールアカウント | ||
| このアカウントを表す名前を入力...(N) | メールアドレス | account.10@spice.aichi.jp |
| その他のユーザー情報 | ||
| 組織(O) | 任意 | SPICE INTERNET SERVICE |
| 返信電子メール(R) | 任意(別のアドレスに返信してもらいたい場合などに設定) | account.99@spice.aichi.jp |
3-2. 「送信サーバー」タブを選択します
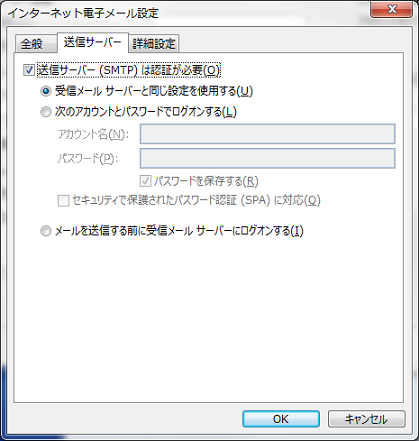
3-3. 各項目を確認します
| 項目 | 説明 |
|---|---|
| 送信サーバー (SMTP) は認証が必要(O) | チェックする |
| 受信メール サーバーと同じ設定を使用する(U) | チェックする |
3-4. 「詳細設定」タブを選択します
>>通常接続の場合
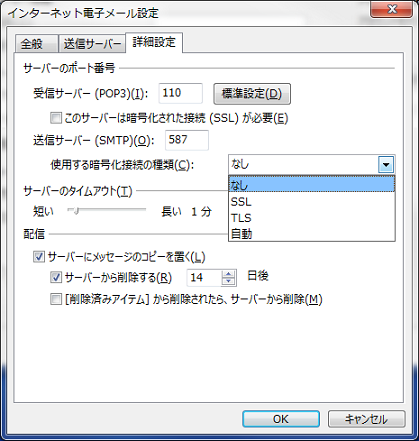
3-5. 各項目を確認します
| 項目 | 説明 | |
|---|---|---|
| サーバーのポート番号 | ||
| 受信サーバー (POP3)(I) | 110 | |
| このサーバーは暗号化された接続 (SSL) が必要(E) | チェックしない | |
| 送信サーバー (SMTP)(O) | 587 | |
| 使用する暗号化接続の種類(C) | 「自動」または「TLS」 | |
| サーバーのタイムアウト(T) | ||
| 短い-長い | 任意(長めに設定することをお勧めします) | |
| 配信 | ||
| サーバーにメッセージのコピーを置く(L) | 任意 | |
| サーバーから削除する(R) | 任意(短めに設定することをお勧めします) | |
| [削除済みアイテム] から削除されたら、サーバーから削除(M) | 任意 | |
3-6. 「OK」を選択します
>>暗号化接続(SSL)の場合
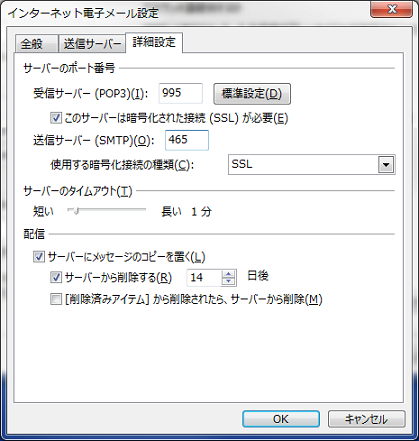
3-5. 各項目を確認します
| 項目 | 説明 | |
|---|---|---|
| サーバーのポート番号 | ||
| 受信サーバー (POP3)(I) | 995 | |
| このサーバーは暗号化された接続 (SSL) が必要(E) | チェックする | |
| 送信サーバー (SMTP)(O) | 465 | |
| 使用する暗号化接続の種類(C) | SSL | |
| サーバーのタイムアウト(T) | ||
| 短い-長い | 任意(長めに設定することをお勧めします) | |
| 配信 | ||
| サーバーにメッセージのコピーを置く(L) | 任意 | |
| サーバーから削除する(R) | 任意(短めに設定することをお勧めします) | |
| [削除済みアイテム] から削除されたら、サーバーから削除(M) | 任意 | |
3-6. 「OK」を選択します
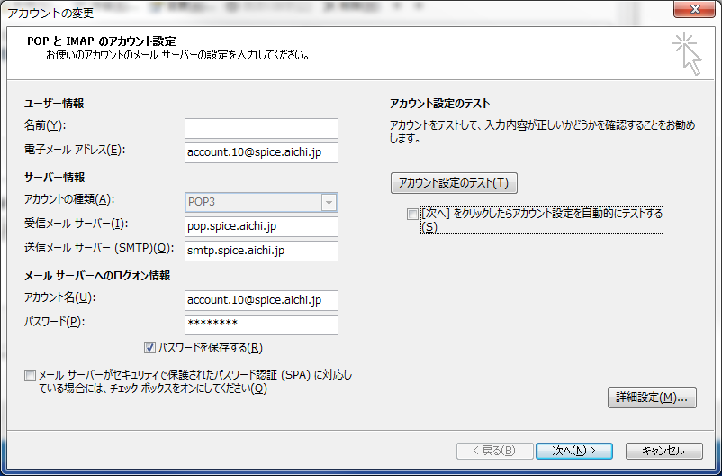
4-1. 次へ(N)選択します
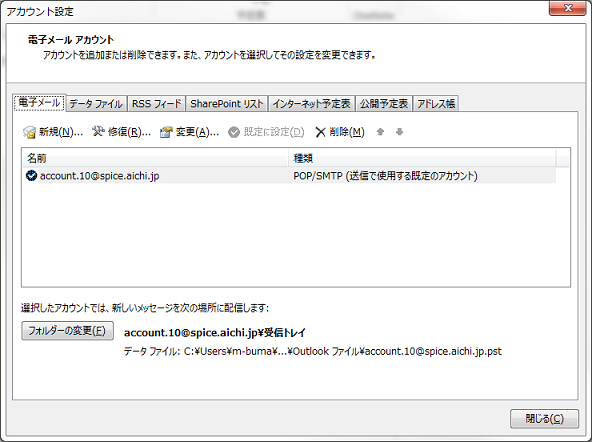
5-1. 閉じる(C)を選択します